엑셀 INDEX MATCH 함수 조합해서 사용하기
엑셀의 MATCH 함수는 특정 값이 배열 내에서 위치하는 곳(순서)을 반환하는 함수입니다.
이 함수는 주로 VLOOKUP 또는 INDEX 함수와 함께 사용되어 데이터를 검색하거나 위치를 찾는 데 유용합니다.
예제를 통해 MATCH 함수를 먼저 설명해드리겠습니다.
기본편 : 우선 MATCH함수 예제 데이터
(예제 데이터를 아래에서 다운 받을 수 있어요)
다음과 같은 데이터가 A1:A6 셀에 있다고 가정하겠습니다.
예제 1: 정확한 값 찾기 (match_type = 0)
만약 40이라는 값을 찾고 싶다고 가정하면, 다음과 같은 수식을 사용할 수 있습니다.
```excel에 붙여 넣어 사용하세요.
=MATCH(40, A1:A6, 0)
```excel에 붙여 넣어 사용하세요.
이 수식은 배열 A1:A6에서 정확히 40과 일치하는 값의 위치를 반환합니다.
결과는 4가 됩니다. 왜냐하면 40은 A4 셀에 있기 때문입니다.
예제 2: 근사값 찾기 (match_type = 1)
(예제 데이터를 아래에서 다운 받을 수 있어요)
이번에는 35라는 값을 찾는데, 배열이 오름차순으로 정렬되어 있다고 가정합니다.
다음과 같은 수식을 사용할 수 있습니다.
```excel에 붙여 넣어 사용하세요.
=MATCH(35, A1:A6, 1)
```excel에 붙여 넣어 사용하세요.
이 수식은 배열 A1:A6에서 35보다 작거나 같은 최대값의 위치를 반환합니다.
결과는 3이 됩니다. 왜냐하면 35보다 작거나 같은 최대값은 30이고, 30은 A3 셀에 있기 때문입니다.
예제 3: 내림차순 정렬된 배열에서 근사값 찾기 (match_type = -1)
이번에는 배열이 내림차순으로 정렬되어 있다고 가정하고, 45라는 값을 찾는 상황을 가정해보겠습니다.
(배열을 내림차순으로 변경: 60, 50, 40, 30, 20, 10)
다음과 같은 수식을 사용할 수 있습니다.
```excel에 붙여 넣어 사용하세요.
=MATCH(45, A1:A6, -1)
```excel에 붙여 넣어 사용하세요.
이 수식은 배열 A1:A6에서 45보다 크거나 같은 최소값의 위치를 반환합니다.
결과는 2가 됩니다. 왜냐하면 45보다 크거나 같은 최소값은 50이고, 50은 A2 셀에 있기 때문입니다.
이와 같이 MATCH 함수를 사용하면 다양한 방식으로 배열 내에서 값을 검색할 수 있습니다.
응용편 : INDEX, MATCH 함수 조합해서 사용
엑셀의 MATCH 함수를 실제 업무에서 응용할 수 있는 몇 가지 예를 소개하겠습니다.
MATCH 함수는 주로 데이터를 검색하거나 특정 조건에 맞는 데이터를 찾는 데 유용하게 사용됩니다.
예제 4: INDEX와 함께 사용하여 데이터 검색
(예제 데이터를 아래에서 다운 받을 수 있어요)
MATCH 함수는 INDEX 함수와 함께 사용하면 매우 강력한 도구가 됩니다.
예를 들어, 직원 목록에서 특정 직원의 나이를 찾고 싶다고 가정해 보겠습니다.
데이터 예제
목표 : 이름이 "이영희"인 직원의 나이를 찾기.
수식
```excel에 붙여 넣어 사용하세요.
=INDEX(B2:B6, MATCH("이영희", A2:A6, 0))
```excel에 붙여 넣어 사용하세요.
이 수식은 다음과 같은 방식으로 작동합니다:
1. `MATCH("이영희", A2:A6, 0)`은 "이영희"가 A열의 몇 번째 행에 있는지 찾습니다. 결과는 3이 됩니다.
2. `INDEX(B2:B6, 3)`은 B열의 3번째 값을 반환합니다. 결과는 28이 됩니다.
예제 5: VLOOKUP 대신 사용
MATCH 함수는 VLOOKUP 함수와 유사한 기능을 하지만, VLOOKUP 함수보다 더 유연하게 사용할 수 있습니다.
특히, VLOOKUP은 왼쪽에서 오른쪽으로만 검색할 수 있지만, MATCH와 INDEX를 조합하면 양방향 검색이 가능합니다.
데이터 예제
(예제 데이터를 아래에서 다운 받을 수 있어요)
목표 : ID가 103인 직원의 이름과 나이를 찾기.
수식
이름 찾기:
```excel에 붙여 넣어 사용하세요.
=INDEX(B2:B6, MATCH(103, A2:A6, 0))
```excel에 붙여 넣어 사용하세요.
나이 찾기:
```excel에 붙여 넣어 사용하세요.
=INDEX(C2:C6, MATCH(103, A2:A6, 0))
```excel에 붙여 넣어 사용하세요.
이와 같이 MATCH 함수는 다양한 방식으로 업무에서 데이터를 검색하고 분석하는 데 유용하게 사용할 수 있습니다.
엑셀 예제 파일 다운로드 받기
index match함수 사용법 예제파일 엑셀 INDEX MATCH 함수 조합 사용, 예제 파일 다운로드엑셀 INDEX MATCH 함수 조합해서 사용하기 엑셀의 MATCH 함수는 특정 값이 배열 내에서 위치하는 곳(순서)을 반
692neo.tistory.com
#엑셀
#엑셀함수
#MATCH함수
#INDEX함수
#데이터검색
#VLOOKUP대체
#조건부서식
#엑셀팁
#엑셀활용
#업무자동화
#엑셀강좌
#엑셀튜토리얼
#데이터분석
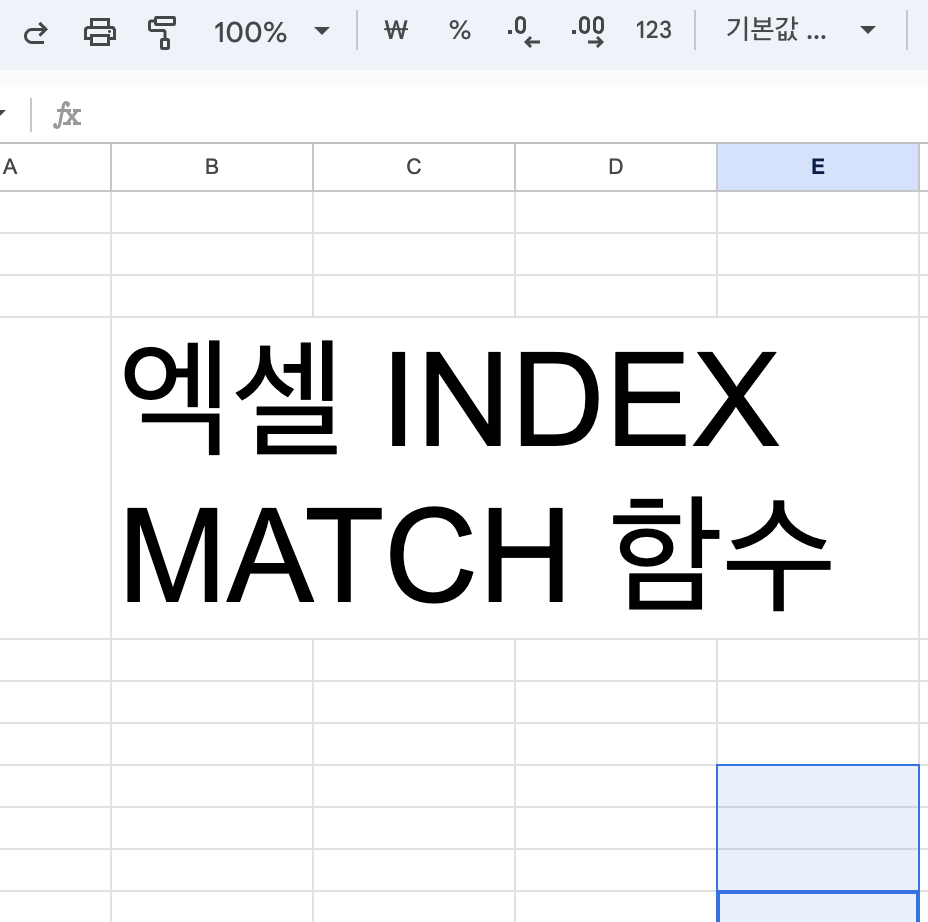
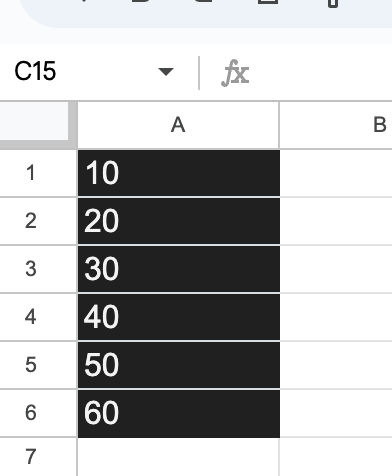
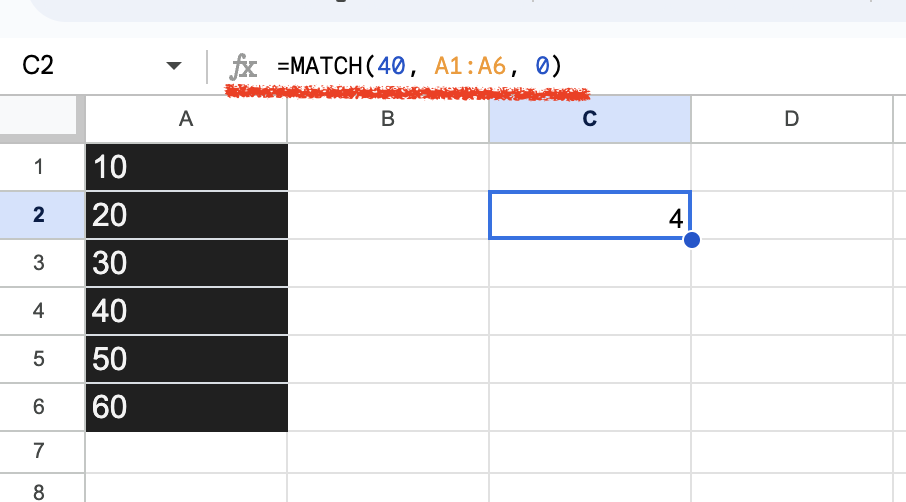
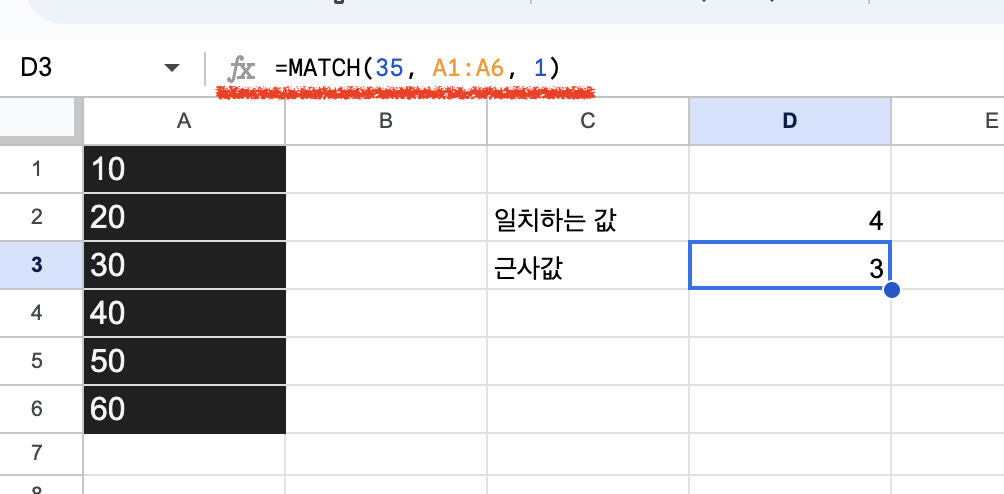
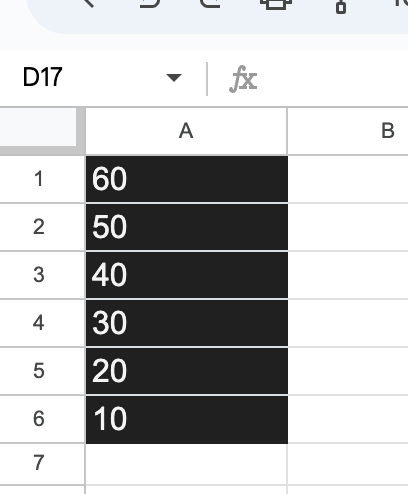
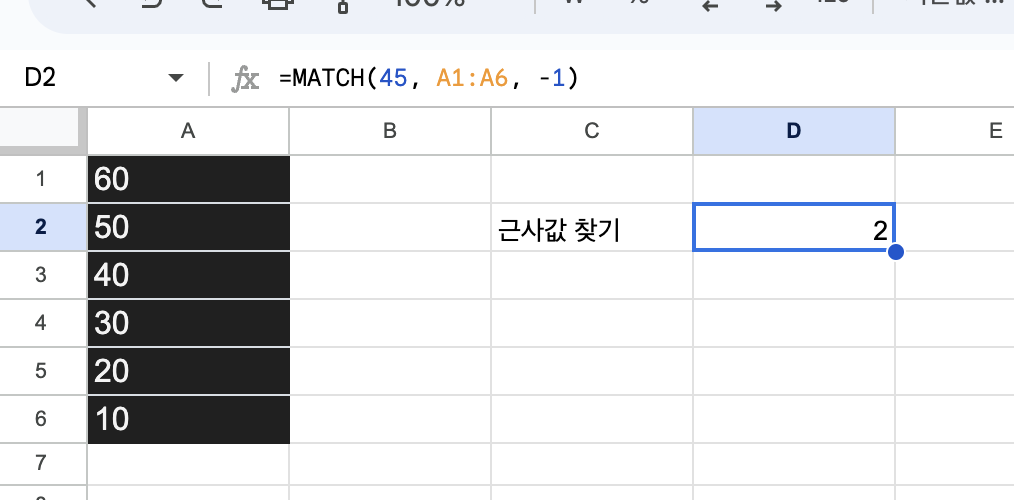
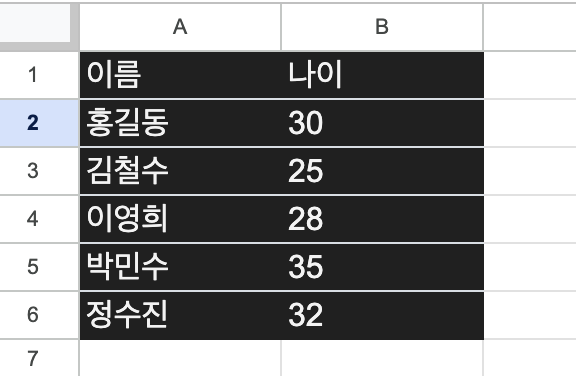
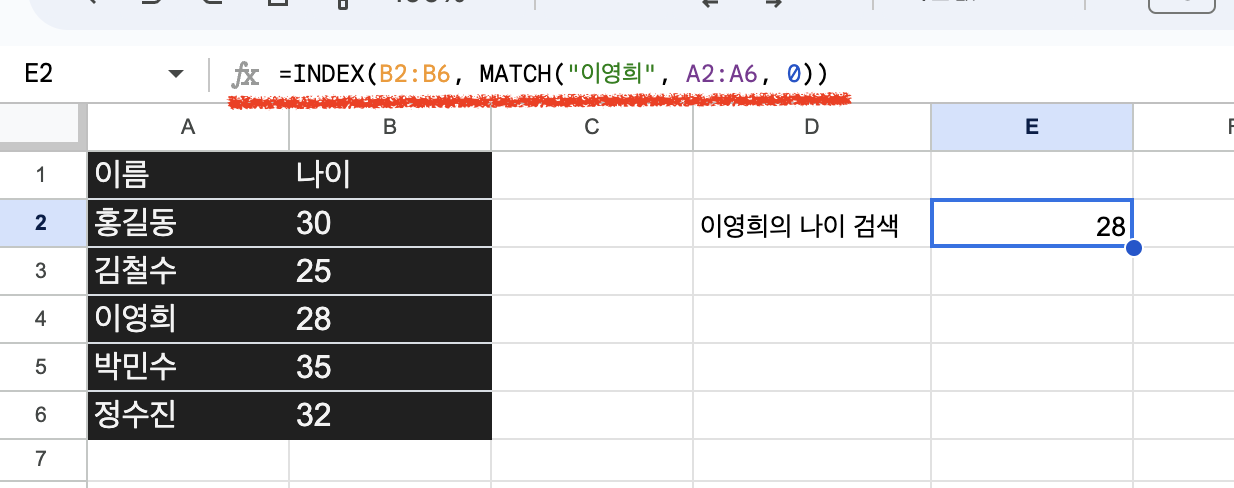
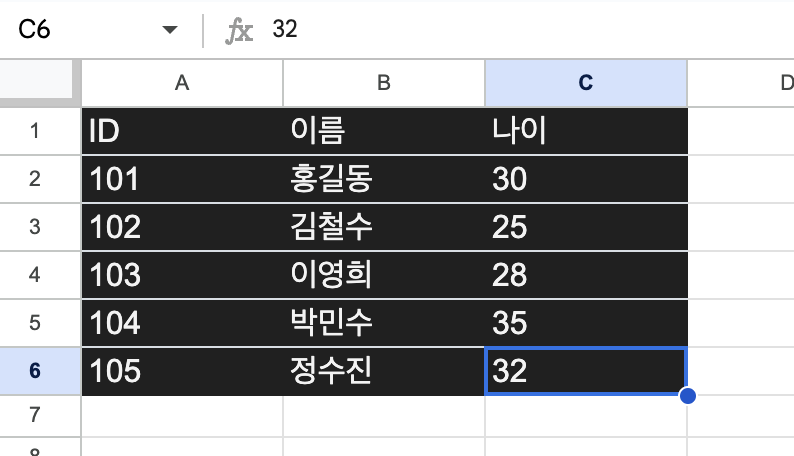
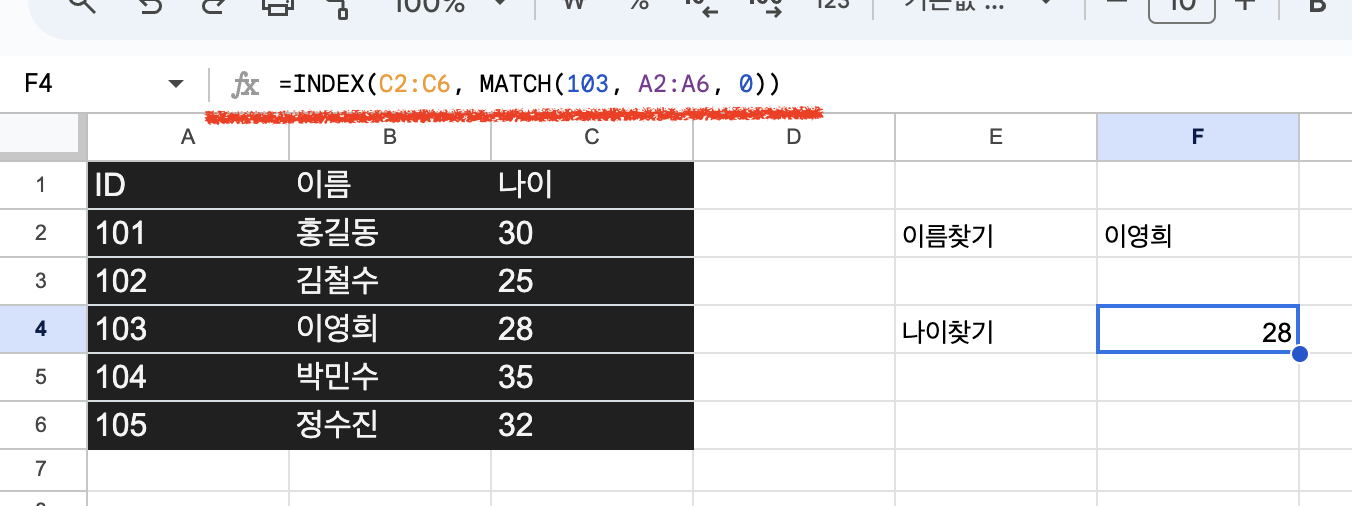
댓글